The method by which you get music from your CDs to your iTunes library and thus to your iPod or iPhone is a process called ripping. When you rip a CD, you're copying the songs from that CD and converting the music on it to a digital audio format (often MP3, but it could also be AAC or a number of other formats), and then saving those files in. We show you how to download music to your iPod or iPhone so you can sync up all your favorite songs using iTunes for use on-the-go. Download our top 10 best iPhone apps for May.
Summary: This guide is about how to add music to iPhone/iPod. If that is what you're looking for, just scroll down and you will learn the way to transfer CD to iPhone with or without iTunes.
Want to put CDs on your iPhone? If you have no idea how to put a CD on iPhone, here's the right place to go. However, songs from CDs cannot be directly imported to your iPhone, so you have to transfer songs from CD to your Mac or Windows computer at first. Then, get CD onto your iPhone/iPod.
Don't Miss Out:
The following methods are compatible with Windows 10/8/7/Vista/XP and macOS X/Yosemite/High Sierra. To transfer music from CDs to a computer, you can use iTunes as the best CD ripper software. Then,there are two ways to put CD on your iPhone, and transfer CD to iPod Nano/Shuffle, of course. To get a further knowledge, please read on.
How to Rip A CD Using iTunes on Win/Mac?
You can either rip CDs with iTunes or rip CDs with Windows Media Player. Both of these two ways are commonly used. Considering that there is no Windows Media Player available on Mac computer, let me show you how to rip a CD with iTunes.
STEP 1.Insert an audio CD into your computer's CD or DVD drive. Then, open iTunes. Make sure that you have the latest version of iTunes.
STEP 2. Click the CD button at the top left of the iTunes window. Then, you will get a prompt saying that 'Would you like import the CD 'XXX' into your iTunes library. If you want to import every song on the disc, select 'Yes'. iTunes starts importing the CD. If you want to import CD songs selectively, click 'No' and go to step 3.

STEP 3. Select the audio CD. When the list of songs appears in the iTunes window, click to remove the checkmark next to any songs you don't want to import.
STEP 4. To add selected songs to your library, select 'Import CD' near the top right of the iTunes window. Then, select your import settings and click 'OK'.
STEP 5. Wait while the music is ripped to your iTunes library.
Note: If the CD is DRM protected, DRM protection has to be removed before the songs can be imported to iTunes.
Method 1: Transfer Songs from CD to iPhone/iPod with FonePaw DoTrans
After ripping and burning CDs to your iTunes library, you can put CD music to iPhone or iPod using FonePaw DoTrans. This program allows you to transfer CD music in iTunes library to iPhone X/8/7/6s/6, iPod classic/shuffle/nano with two simple steps. Now download and install the program and then follow the guide to put music on iPhone/iPod.
Download
STEP 1. Launch the program and connect iPhone/iPod to computer
After downloading, install and launch FonePaw DoTrans on your computer. Then, connect your iPhone or iPod to the computer. Before long, your device will be detected and shown on the main screen.
STEP 2. Add CD songs to iPhone/iPod
Click the 'Music' on the left side. Now click + icon to select 'Add File(s)' or 'Add Folder'. Then, select the CD songs on your iTunes library and add them to your device. All done! You can enjoy CD music on DoTrans program or on your iPhone/iPod Touch now.
How To Download Music From A Cd Onto My Iphone
Method 2: Sync CD Music to iPhone/iPod with iTunes
If you don't like to download music from computer to iPhone or iPod with the FonePaw iOS Transfer, you have other option. Now, follow the steps below to put music on iPhone/iPod from computer.
STEP 1. Connect your iPhone/iPod to PC and start iTunes.
STEP 2. Click your device icon at the upper left of iTunes window. This will open the Summary screen for your iPod/iPhone.
STEP 3. Click the 'Music' tab in the left sidebar. Then, you can see the sync settings.
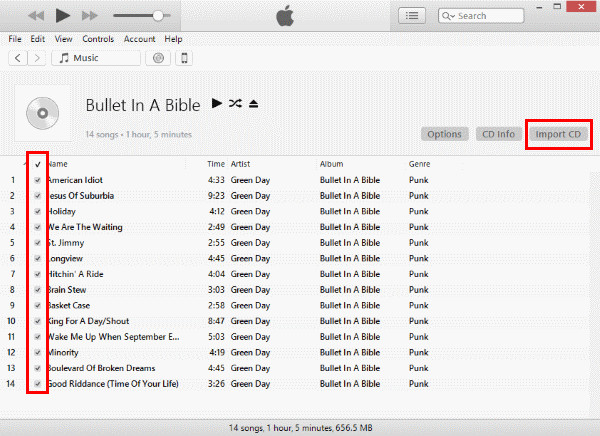
STEP 4. Make sure the 'Sync Music' box is checked and select 'Selected playlists, artists, albums, and genres'.
STEP 5. Check the box next to the album you just copied from CD and then click the 'Sync' button to put CD songs to iPhone/iPod.
Note that all existing songs on iPhone/iPod will be removed if you sync music from iTunes Library to iPhone/iPod for the first time.
The Bottom Line:
After ripping CDs, you can easily get songs from CD to an iOS device. Even better, with FonePaw DoTrans, you can transfer songs that you've ripped from CD, purchased from iTunes Store or downloaded from the internet among iOS devices, computer and iTunes without limitation. Enjoy your music freely and enjoy your life.

Download
Above is the whole guide to transfer CD music to iPhone or iPod. If you have any problem about this page, please drop us a comment below!
- Hot Articles
- iTunes Won't Recognize iPhone, iPad and iPod
- How to Transfer Music from iPod to iPhone
- How to Delete Playlists on iPhone and iPod
- How to Extract Music and Playlists from iPod
- When Should We Use Recovery Mode on iPhone/iPad/iPod
- AirPlay: Mirror Your iPhone, iPad, or iPod touch
Rather than carrying around a separate MP3 player or PMP, it's worth considering the iPhone as a music player so you can carry your iTunes library with you. If you've never synced music to your iPhone, follow this iTunes tutorial to see how simple it really is.
Setting Up iPhone Music Transfer
Before following this iPhone syncing tutorial, go through this simple checklist:
- Keep iTunes up-to-date Ensure that you have the latest iTunes software version installed on your computer before plugging in your iPhone. iTunes should automatically check this when it is run, but you can also force an update check by clicking the Help menu and choosing Check for Updates (Mac: click the iTunes menu tab, followed by Check for Updates). Once you have made sure iTunes is up-to-date, close the program again.
- Don't have iTunes installed? If not, you can download the latest version from the iTunes website.
- Remember, iTunes only performs a one-way synchronization Keep in mind that iTunes only performs a one-way synchronization to your iPhone and not both ways. This means any songs found on your iPhone that aren't on your computer will be deleted.
Connecting the iPhone
Follow these steps to see how to connect the iPhone to your computer and select it in iTunes.
Using the dock connector that came with your iPhone, plug it into your computer – this will most likely be the USB port.
Run the iTunes software.
In the upper left part of the iTunes window, click on the iPhone icon, just to the right of the media menu.
You'll be able to see your iPhone in the left iTunes window pane, under the Devices section. You can select any of the media types if you expand the section with the little triangle.
If you can't see your device, then check out out this guide on fixing iTunes Sync Problems for more information.
Automatic Music Transfer Method
The easiest way to transfer music to the iPhone is by using the automatic sync method:
On the iTunes window now showing your device, click on the Music menu tab in the left pane.
Ensure the check box next to the Sync Music option is enabled – click this check box if not.
To enable the transfer of all your music, click the radio button next to the Entire music option.
If you prefer to select only certain songs from your iTunes library, then you'll need to click the radio button next to Selected playlists, artists, albums, and genres. You can specify the playlists, artists, albums, and genres below - scroll down and click on the stuff you want to sync.
Finally, to start automatically syncing music to your iPhone, click the Apply button to commence the transfer process.
Setting up Manual Transfer Mode
If you don't want iTunes to automatically transfer music to your iPhone, it's possible to configure the program for manual syncing. This method offers more control over what iTunes syncs to your iPhone. Before you can do this, you'll first need to switch from the default automatic mode. To see how this is done, follow these steps:
How To Download Music From A Cd To An Iphone
Near the top of the main iTunes screen, click on the Summary button in the left panel.
Click the check box next to the Manually manage music option to enable this mode. Finally click the Apply to save the settings.
Transferring Music Manually
Now that you have changed iTunes' sync mode to the manual transfer method, you can start selecting the songs and playlists you want to copy to the iPhone. Follow this quick tutorial to see how to select and drop music onto your iPhone:
In the left iTunes window pane, locate the Library section. Underneath this, click on the Songs option. You can also select Albums, Artists or Genres, then click through to find songs and videos that match.
You can now easily drag and drop songs from the main iTunes window to your iPhone via its icon (in the left pane under Devices). If you've got a lot of songs to manually transfer, then hold down the [CTRL] key (for Mac use the [command] key) and choose your songs – this will then enable you to drag the selected group of songs to your iPhone in one go.
As an alternative to manually dragging songs to your iPhone, consider using iTunes playlists. These are easy to setup and will save you heaps of time when syncing. If you have previously created iTunes playlists that you want to sync to the iPhone, just drag and drop these in the same way onto the iPhone icon in the left pane.
Tips
- If you've already got iTunes installed, but discover it fails to run or has problems updating, then it's worth downloading and re-installing an up-to-date version from the iTunes website – it may just fix the problem! After this step you may need to restore your iTunes library from a previous backup.
- iTunes helps you to see how much storage space is remaining on your iPhone. It's recommended to check this before transferring songs and you can use the capacity meter near the bottom of the screen to help you.