- Mac OS X build instructions Prerequisites on Mac OS X. 10.6.x (Snow Leopard), 10.7.x (Lion), 10.8.x (Mt. Lion), 10.9.x (Mavericks) or 10.10.x (Yosemite) running on Intel hardware (PowerPC hardware is not supported). Please note that building a X11 variant of VirtualBox on Mac OS X is not supported.
- Previously, we showed you how to install Mac OS X Snow Leopard using VMware in Windows 7.Since VMware license costs a lot, the good news is that you can now install OS X in Windows using one of the most popular free virtualization software called VirtualBox. You’ll need to have a system with an Intel or AMD processor which supports hardware virtualization, OSX86 iso, VirtualBox and Windows 7.
OS X (32-bit) and OS X 10.6 Snow Leopard (32-bit), if i continue with the remaining process, i get the following message at the end, while starting the machine.If you have a 32-bit copy of Windows, you can only install Mac OS X Snow Leopard on Virtualbox.
In essence, this method will let you run Mac OS X from inside a program window in Windows. As always, we’re going to use Virtualbox for this. It’s important to note that Windows virtualization programs do not “officially” support Mac OS X, so you will not be able to enable full graphics support. This tutorial should only be taken as a proof of concept.
Computer Requirements
- Virtualbox : This virtualization suite is free, and though it doesn’t offer official support for Mac OS X, it works well enough.
- Mountain Lion bootable DVD : Unfortunately, the standard method for installing OS X Mountain Lion on PCs (which uses a paid copy of the Mountain Lion installer) doesn’t work with Virtualbox. Instead, you’ll have to rely on pirated “bootable DVD” copies of Mountain Lion, also known as “distros”. I won’t go into details, but you can download these copies from about any bittorrent website by using a bittorrent client (it’s about 4.5 GB in size). In the past, we’ve used the iAtkos distro for this, but iAtkos hasn’t updated for Mountain Lion yet, so I used the “OS X 10.8 Mountain Lion bootable DVD for Intel PCs”, by Olarila.
- Hackboot 1 / Hackboot 2: Even though it’s called a “bootable DVD”, the Olarila version of OS X Mountain Lion still can’t boot in Virtualbox by itself. To help Mountain Lion start, you’ll need to use Olarila’s Hackboot CD. There are three different versions of Hackboot; we’ll need to use two of them in this guide. “Hackboot 1” is for starting the Mountain Lion installer, while “Hackboot” 2 is for starting Mountain Lion itself.
- Multibeast 4.6.1: You will need to use Multibeast 4.6.1, our favorite Hackintosh post-installation tool, to set up the Mountain Lion virtual machine after the initial installation. While Multibeast 4.6.1 is an old version designed for Mac OS X Lion instead of Mountain Lion, in our case, it actually works better than newer versions of Multibeast. Registration is required on the tonymacx86 website to download this.
If your version of Virtualbox asks you to choose between 64-bit and 32-bit, be sure to choose 64-bit. Choosing 32-bit will result in a critical “Guru Meditation” error later on.
DOWNLOAD: Hackboot 1
This way, when your virtual machine starts for the first time, it will boot into Hackboot.
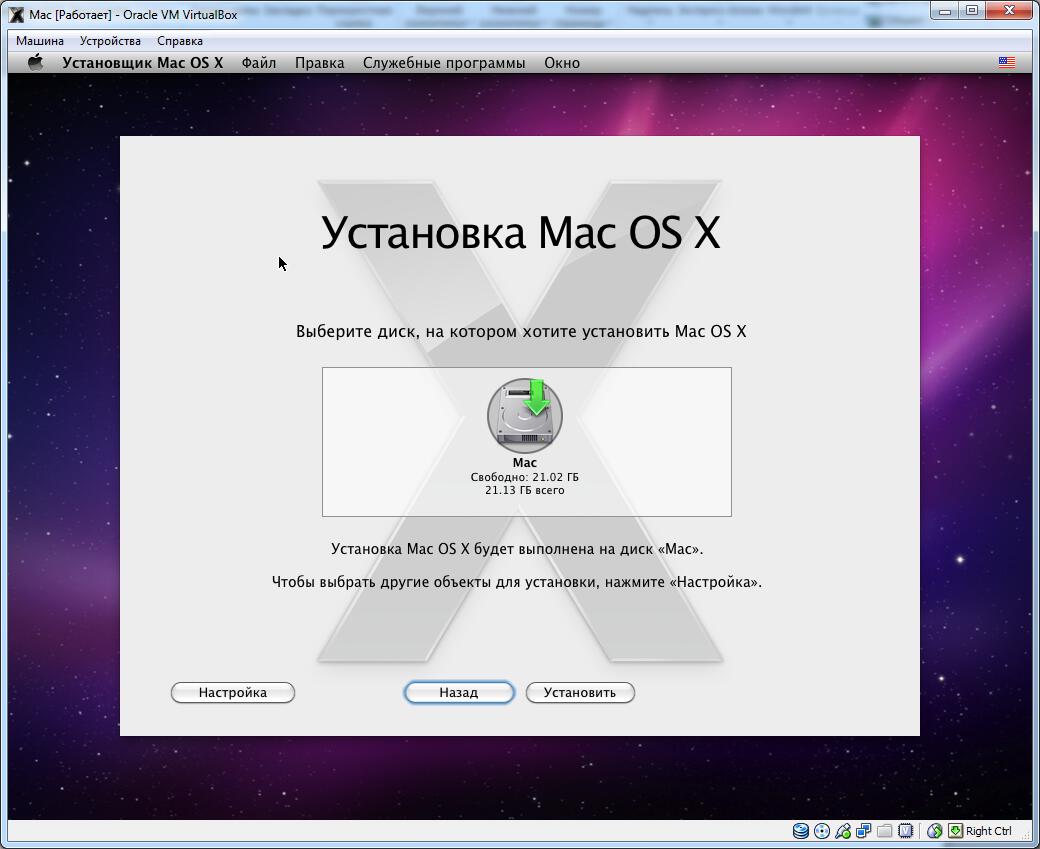
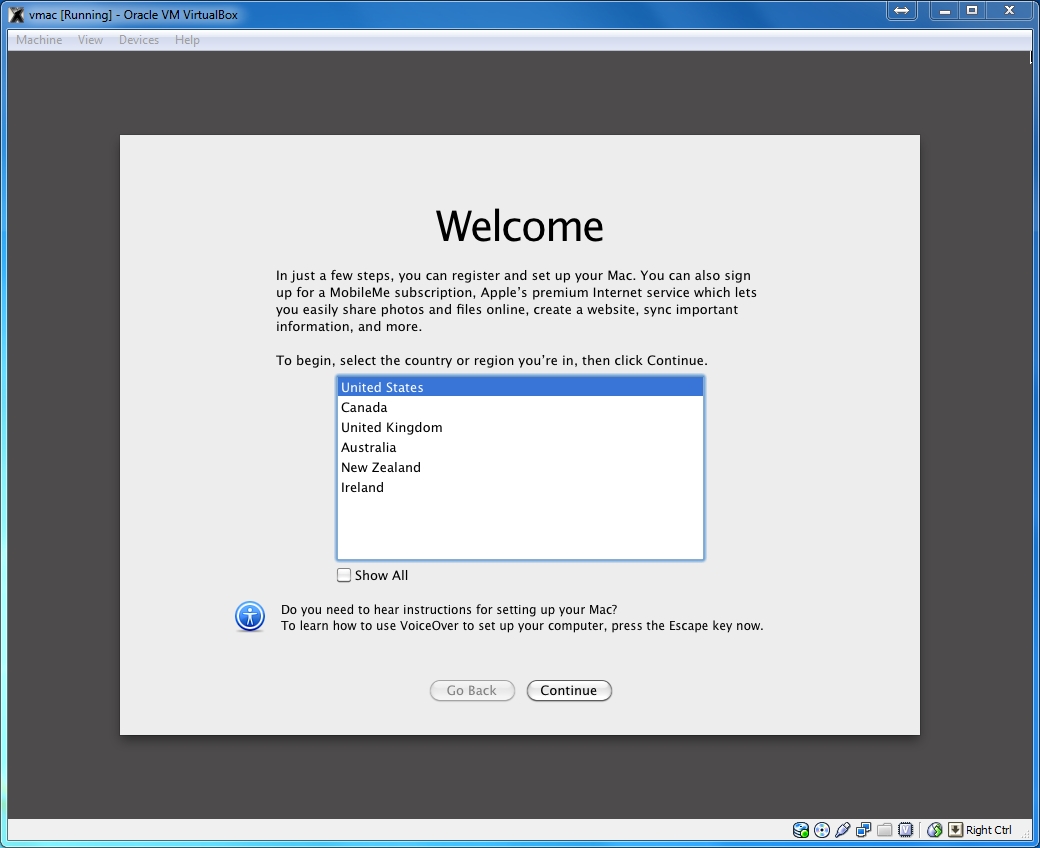
Your mouse cursor will probably be trapped inside the virtual machine. Press the right “Ctrl” key on your keyboard to allow your mouse to escape. Then, at the bottom right of the virtual machine screen, right-click on the little CD icon, and click “Choose a virtual CD/DVD disk file”. A Windows Explorer window will pop up; from there, select the OS X 10.8 Mountain Lion bootable DVD.

Click back into the Hackboot screen, and press the “F5” key on your keyboard. This will refresh Hackboot. The CD icon in the middle of the Hackboot screen will now say “OS X Install DVD”. Press the enter key on your keyboard. You will then enter the Mac OS X installer page.
Continue, and you will eventually come up to a page that asks you for a “destination” for your Mac install. Oh no, the page is blank! We’ll have to fix that. To do this, start up Disk Utility (located under the Utilities menu).
Mac OSX can only be installed on a completely clean disk, so you need to use Disk Utility to wipe your Virtualbox hard disk. Click on the Virtualbox hard disk in Disk Utility and erase it. Don’t worry, there’s nothing important on it.
On the installation page for Mac OSX, the Virtualbox hard disk should now be showing up. Select it and continue.
Once that’s done with, Mac OSX will install itself. This will take at least 20 minutes.
Mac Os X Snow Leopard Free Download Virtualbox
When the installation finishes, Mac OS X will crash into a black screen with white text. This is normal; Mac OS X has installed successfully. Now proceed to the next step.
Step 5: Boot it up
Again, press the right Ctrl key to allow your mouse to escape from the virtual machine screen. Then, click on the CD icon in the bottom right of the virtual machine. This time, choose the .iso file for Hackboot 2 (download below).
DOWNLOAD: Hackboot 2
Restart your virtual machine. You’ll see the Hackboot screen once more, except there will be an icon for your virtual machine’s hard drive in the middle.
Select it (use the arrow keys on your computer) and press “Enter”. Mountain Lion will boot, and you should eventually be led to the Mac OS X setup screen. Fill it out, and you’ll finally be led to the Mac OS X desktop.
This concludes the first part of the guide. However, you’re not done yet! You still have to make your virtual machine bootable without the help of Hackboot.
Step 6: Fix it upBy default, your ethernet (internet) should work in the virtual machine. However, the virtual machine will not have sound, or be able to boot from the hard drive without help. To fix this, open Safari, and download Multibeast 4.6.1. While Multibeast 4.6.1 is an old version designed for Mac OS X Lion instead of Mountain Lion, in our case, it actually works better than newer versions of Multibeast. Registration is required on the tonymacx86 website to download this.
DOWNLOAD: Multibeast 4.6.1
Mac Os X Snow Leopard Iso Download For Virtualbox Windows 10
Before starting Multibeast, you have to go the “Security” section of System Preferences in Mac OS X, go to the “General” section, and check “Anywhere” in the “Allow applications” section. Once that’s done, run Multibeast and install the following options (contrary to popular belief, you do not need an actual DSDT file to use UserDSDT).
Os X Snow Leopard Iso
Next, you’ll have to delete a certain kext file in your hard drive that causes boot errors. You can do this from Finder, the file browser built into Mac OS X. However, Finder hides your hard drives in Mountain Lion by default. To unhide them, open Finder, and click on File -> Preferences in the menu bar at the top of Mac OS X. Under the “Sidebar” settings, check “Hard disks”, so that Finder will display your virtual machine’s hard disks in the sidebar.
Then, go to your main hard drive, and go to /System/Library/Extensions. Inside the Extensions folder, delete the file AppleGraphicsControl.kext.
This completes the post-installation process for your virtual machine. Eject the Hackboot CD; you can do this by right-clicking the CD icon at the bottom right of your virtual machine, and unchecking Hackboot. Then, restart your virtual machine. Mac OS X will now be able to boot normally and play audio. Congratulations!
Step 7: Make the screen bigger
Though this step is optional, I still recommend you do it anyways. Anyways, when you first use your Mac OS X, you’ll probably notice one thing: your screen resolution is 1024×768. Since Virtualbox doesn’t “technically” support Mac OS X, there’s no official way to change this. But here’s how you can change it anyways:
You can change “1920x1080x32” to whatever resolution best fits your monitor. For instance, if you want to use the 1600×900 resolution, type in “1600x900x32”. Once you’ve saved it, turn off the virtual machine.
Next, open the Command Prompt in Windows (make sure you are logged into an Administrator account on Windows). You can do this by opening the Start Menu, and typing “command prompt” into the Start Menu search bar. Then, type the following command into the Command Prompt.
cd “C:Program FilesOracleVirtualbox”
This command will change the focus of the Command Prompt to the program folder for Virtualbox (if you installed Virtualbox somewhere different, then change the command to wherever you installed it). Next, type in this command:
vboxmanage setextradata “Name of virtual machine” “CustomVideoMode1” “1920x1080x32”
This command activates “vboxmanage”, a command-line program included with Virtualbox that allows you to edit the properties of your virtual machine, including its built-in resolutions. Replace “Name of virtual machine” with the name of your virtual machine– you can find the name of your virtual machine in the left pane of the Virtualbox main window (in the screenshot below, my virtual machine is named “Mountain Mac 2”). Replace “1920x1080x32” with whatever resolution you’re using.
Press the enter key to submit the command. Once that’s done, start your virtual machine again. It will now boot in full resolution. Congrats!